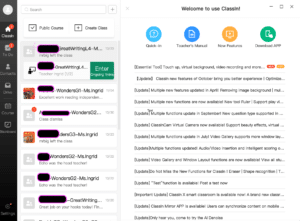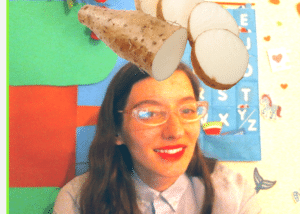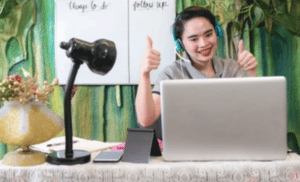Troubleshooting Guide: ManyCam Video Source Error
If you are trying to use Manycam and the video source isn’t showing up, open ManyCam and go to the “Settings” menu. Then, check the “Video” tab. Finally, ensure that you selected the correct video source.
If this didn’t work, check all these questions:
- Do you meet the minimum tech requirements for Manycam?
- Did you restart Manycam?
- Did you manually select Manycam as the video source?
- Is Manycam running?
- Did you update Manycam?
- Did you verify the settings?
- Did you restart your computer?
- Did you try reinstalling?
Check all these below for more details
I love Manycam
First of all, I love Manycam. I count on it to teach many of my online classes.
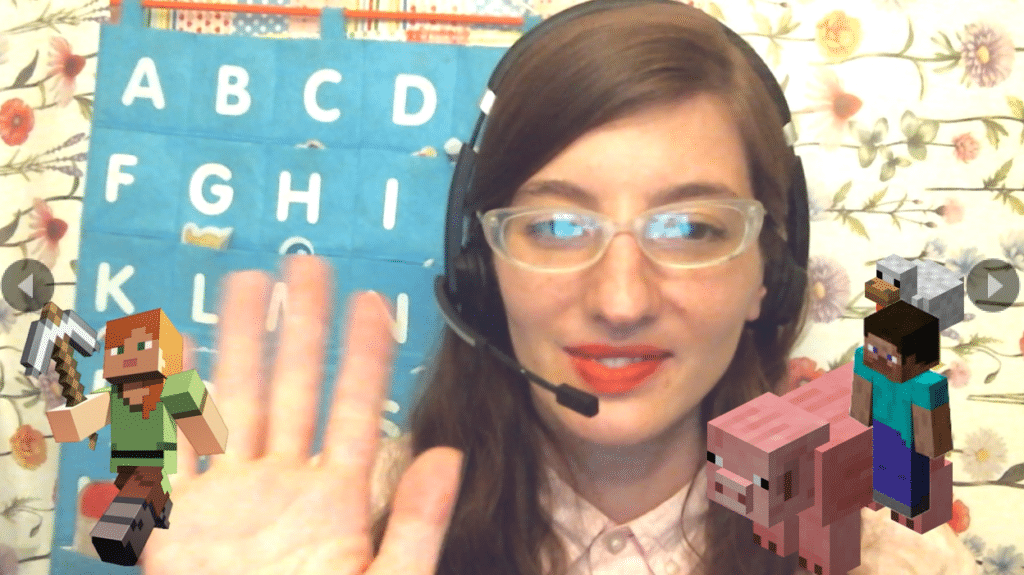
ManyCam is a popular software application that allows users to enhance their video conferencing and live streaming experiences by adding various effects, virtual backgrounds, and multiple video sources.
However, there may be instances where you encounter issues with ManyCam, such as the video source not showing up. This blog post will provide a detailed troubleshooting guide to help you address this problem and get ManyCam up and running smoothly.
Check Hardware and Software Requirements
Before diving into the troubleshooting process, ensure that your system meets the minimum hardware and software requirements for ManyCam. This is essential.
To check the requirements, visit ManyCam‘s official website and verify if your computer specifications align with their recommendations. Ensure that your operating system, graphics card, and drivers are current.
Restart ManyCam and the Application:
My next time is to try a restart Manycam. Sometimes, a simple restart can fix minor glitches. Close ManyCam and the application you are trying to use it with (e.g., Zoom, Skype, OBS), and then relaunch both programs. This can help refresh the connections and resolve any temporary issues.
Confirm ManyCam as the Selected Video Source
In most video conferencing and streaming applications, you must manually select ManyCam as the video source. Within your application, navigate to the video settings. Then, you selected ManyCam as the primary video source. If not, choose ManyCam from the available options.
Ensure ManyCam Is Running
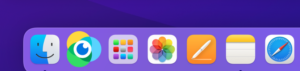
If it’s not running, launch the ManyCam application. Ensure you properly installed it and ran it. This will establish the connection with your video conferencing or streaming application.
Update ManyCam
Outdated software versions can sometimes lead to compatibility issues. Visit the official ManyCam website and check if there are any updates available for your version. If updates are available, download and install them to ensure you have the latest features and bug fixes.
Verify ManyCam Settings
Open ManyCam and go to the “Settings” menu. Check the “Video” tab and ensure that the correct video source is selected. You may have multiple cameras connected to your system, so confirm that you set ManyCam s the preferred video source. Review other settings, such as resolution and frame rate. Ensure you properly configured them.
Restart Your Computer
If the above steps don’t resolve the issue, try restarting your computer. Rebooting can help refresh system settings and clear any temporary conflicts or errors affecting ManyCam‘s functionality.
Reinstall ManyCam
If all else fails, you can try uninstalling ManyCam completely and then reinstalling it. Uninstall ManyCam from your system using the standard uninstallation process, and then download the latest version from the official website. Install the fresh copy and check if the video source now appears correctly.
Contact ManyCam Support
If you have followed all the troubleshooting steps and the video source issue persists, I recommend contacting ManyCam‘s official support channels. Visit their website and look for the support section, where you can find resources like FAQs, user forums, or contact information for direct assistance. The support team is better equipped to guide you through specific troubleshooting steps or offer advanced solutions.
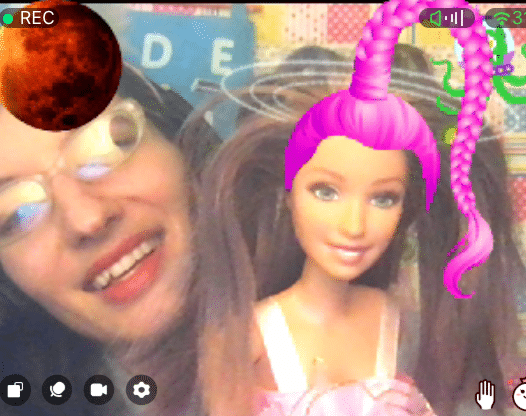
In conclusion, facing issues with ManyCam’s video source not showing up can be frustrating. This is especially true when you rely on the software for video conferencing or streaming. However, following the guide outlined above, you should be able to identify and resolve the issue.
Remember to check hardware and software requirements, restart ManyCam and the application, select ManyCam as the video source, update the software, verify settings, restart your computer, and consider reinstalling ManyCam if necessary. If all else fails, don’t hesitate to seek support from ManyCam’s dedicated assistance channels.
If you liked these tech tips, check out my other tips below.
Why is my face all red on my camera?
Create a Good Background for Online Teaching